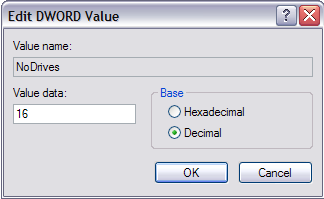New Keyboard Shortcuts for Windows 7
Saturday, January 30, 2010
Windows Logo + Right Arrow: Sends the window to the right half of the screen. This is a new feature in Windows 7—usually, you must drag the window all the way to the very bottom right corner for windows to recognize you want to dock this window on the right. This shortcut sends the windows there with just a button click.
Windows Logo + Left Arrow: Sends the window the left half of the screen. When used with the shortcut above, you can see your windows side by side. This is great for comparing products online or fact checking with the internet in one window and a Word file in another.
Windows Logo + Home: Minimizes or restores everything but the current window. Windows 7 allows users to “shake” the current window to minimize all other windows. This shortcut takes the place of the awkward shaking.
Windows Logo + +: Hitting this shortcut will zoom in. Windows 7 has a magnifier that works with almost any window. This shortcut activates the magnifier. Windows Logo + –: Conversely, this shortcut allows you to zoom out. It should be easy to remember—plus zooms in, minus zooms out.
Windows Logo + G: Displays gadgets in front of other windows. So, if you are making use of the gadgets and want to see what they are doing behind your current windows, just quickly hit this shortcut and the gadgets appear on top of your current windows.
Windows Logo + Up Arrow: Maximizes the current window.
Windows Logo + Down Arrow: Minimizes the current window.